이번 글에서는 Python 개발을 위한 아나콘다와 VS Code를 설치해보겠습니다.
여러 가지 툴들이 Python을 개발하기 위해 지원을 하고 있지만 저는 VS Code와 아나콘다를 이용하여 Python 개발 환경을 구축하려 합니다.
Anaconda 설치
우선 아나콘다 설치방법입니다.
구글에 아나콘다를 검색하면 설치 할 수 있는 링크가 나옵니다.(아나콘다 다운로드 링크)아래와 같이 설치 링크를 볼 수 있습니다.
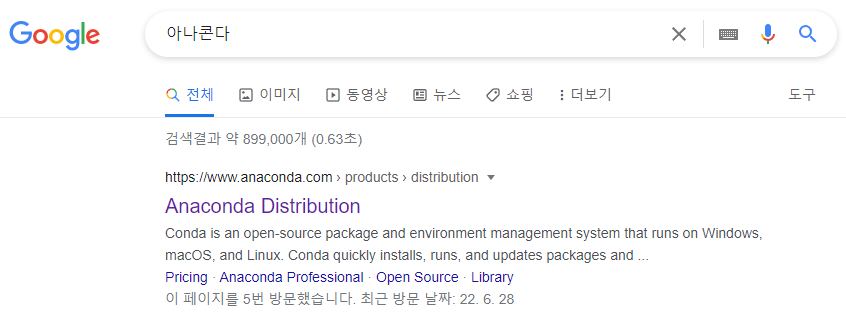
링크에 접속한 뒤 Download를 클릭하면 아래와 같이 다운로드가 되는 것을 볼수 있습니다.
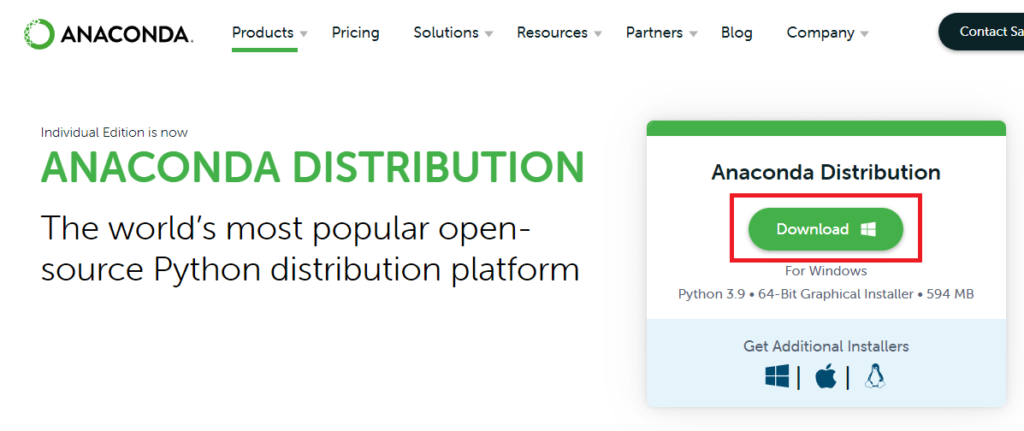
다운로드 클릭

다운로드된 파일
다운로드된 파일을 클릭하여 설치를 진행합니다.
보통 Next 버튼을 눌러 설치를 진행 하되, 아래와 같이 All User와 Register Anaconda3 as the system Python 3.9를 체크해주세요
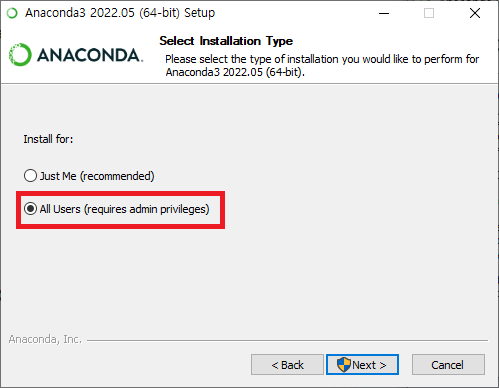
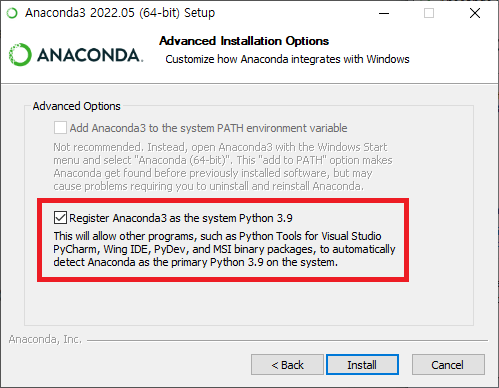
원래 Add Anaconda3 to the system PATH enviroment variable도 체크했는데 2022.07.02인 지금은 비활성화 되어 있습니다.
아나콘다 설치는 이렇게 마무리 되었습니다.
VS Code 설치
두 번째로 VS Code를 설치하겠습니다.
아나콘다와 같이 구글에 검색하여 아래 링크를 클릭하여 들어갑니다.(VS Code 다운로드 링크)
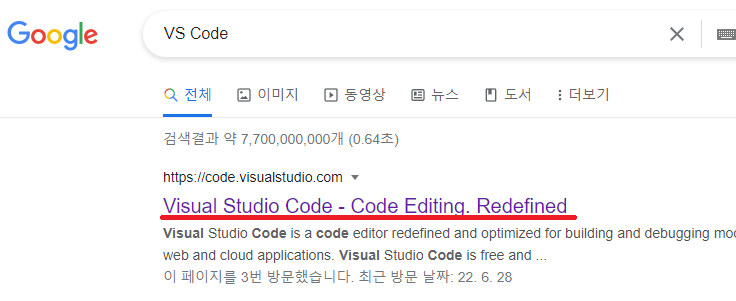
그리고 난 뒤 아래와 같이 Download를 클릭하면 파일 하나가 다운로드 됩니다.
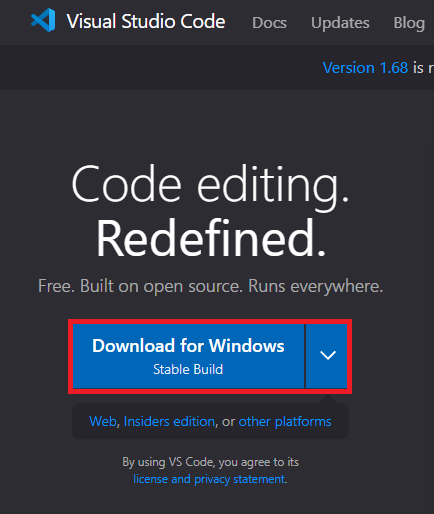
다운로드 클릭

다운로드 파일
VS Code도 아나콘다와 같이 다음 버튼을 클릭하여 넘어가주시고, 아래와 이미지의 체크박스를 잘 체크해줍니다.
(체크 못하셨으면 그냥 지워서 다시 설치하시길 바랍니다.)
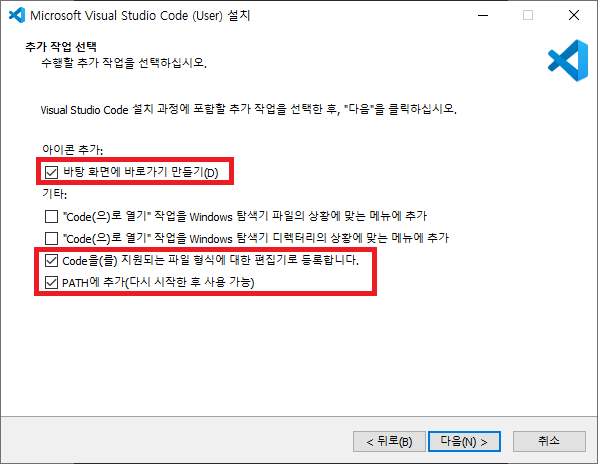
아래와 같은 화면이 나오면서 종료를 누르면 VS Code가 실행되는데, 컴퓨터 재부팅 한번 해줍니다.
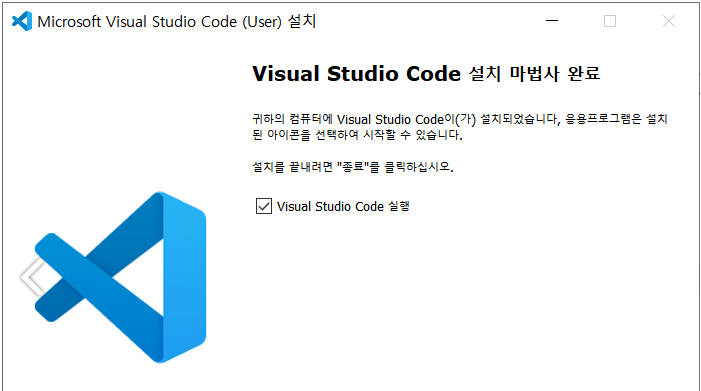
설치 완료
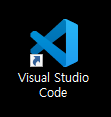
바탕화면에 추가된 VS Code 아이콘
바탕화면의 VS Code를 실행하면 아래와 같이 화면이 나옵니다. 표시된 확장을 클릭해줍니다.
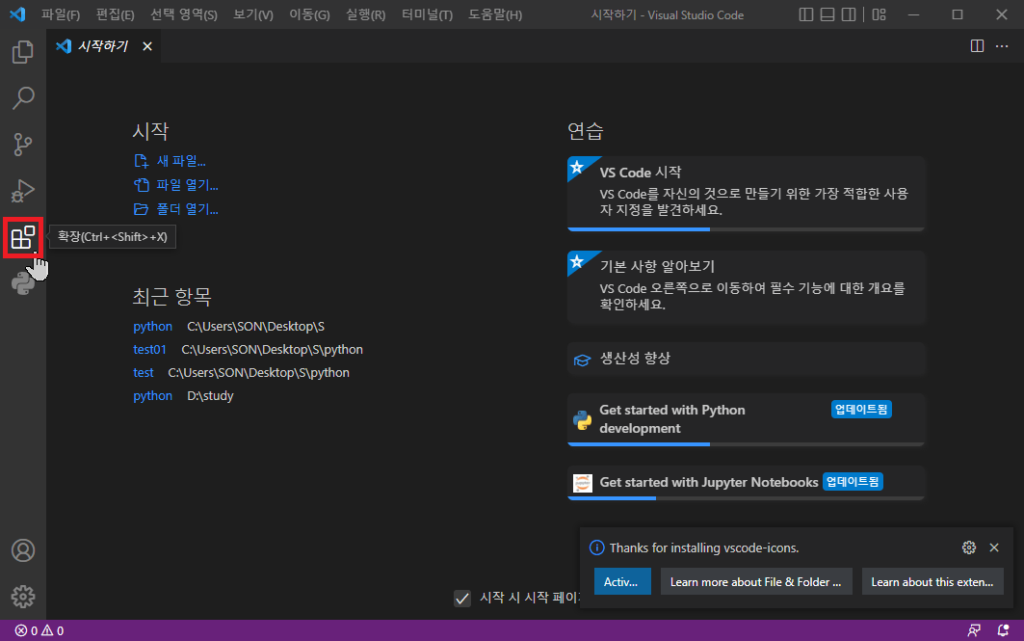
VS Code 확장 설치
그 다음 python을 검색하여 상단의 3개 항목을 설치해줍니다.
제 PC에서는 이전에 다른 작업을 해서 Python for VSCode가 취소선이 그어져 있지만 처음 설치하시는 분들은 안되어 있을겁니다.
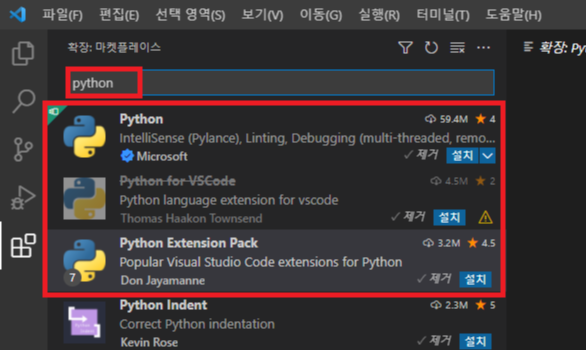
제 화면과 다르게 영어로 표시되는 분들은 Korean을 검색하셔서 한국어 언어 패키지를 설치해줍니다.
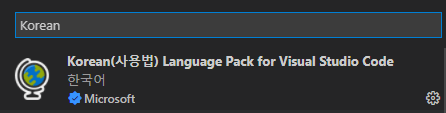
그 다음으로 파일 – 폴더 열기를 하여 python 코드를 저장할 곳을 지정합니다.
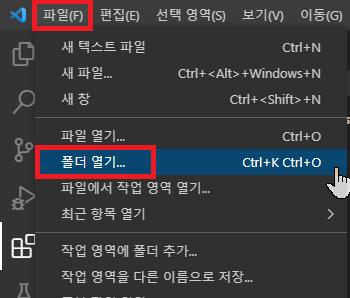
폴더 선택 후 확인을 누르면 아래와 같이 메시지가 팝업되는데, 체크하고 신뢰합니다 버튼을 선택합니다.
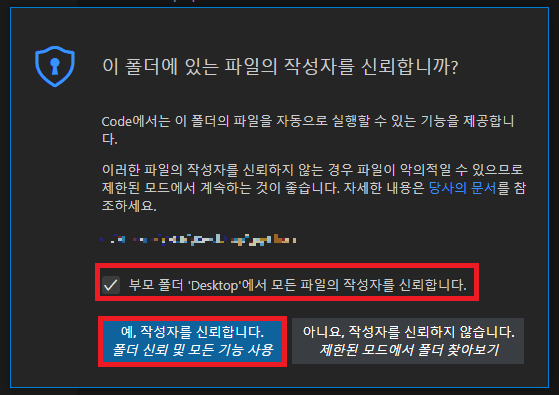
탐색기 – 새 파일을 선택하여 hellow.py를 만들어 줍니다.
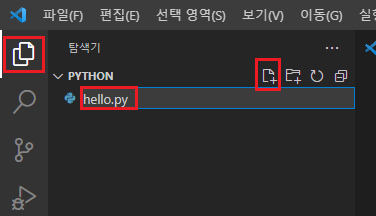
글이 길어지네요. 거의다 왔습니다.
Ctrl + Shift + P 키를 누른 뒤 Select Default Profile를 검색하여 기본 프로필 선택을 클릭합니다.
그 다음 Command Prompt를 선택합니다.

동일하게 Ctrl + Shift + P 키를 누른 뒤 이번엔 Select Interpreter를 검색하여 인터프리터 선택을 클릭합니다.
그 다음 Anaconda3을 선택해줍니다.
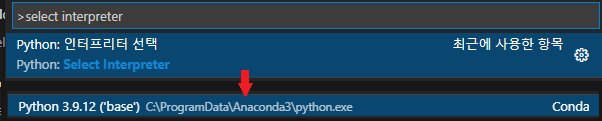
제대로 설정 됐다면 VS Code 하단 표시줄에 아래와 같이 conda라는 표시가 될겁니다.

그 다음 아까 만들어준 hello.py에 아래와 같이 hello world를 코딩해줍니다.
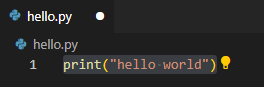
아래와 같이 출력되면 정상적으로 설정이 다 끝난겁니다.
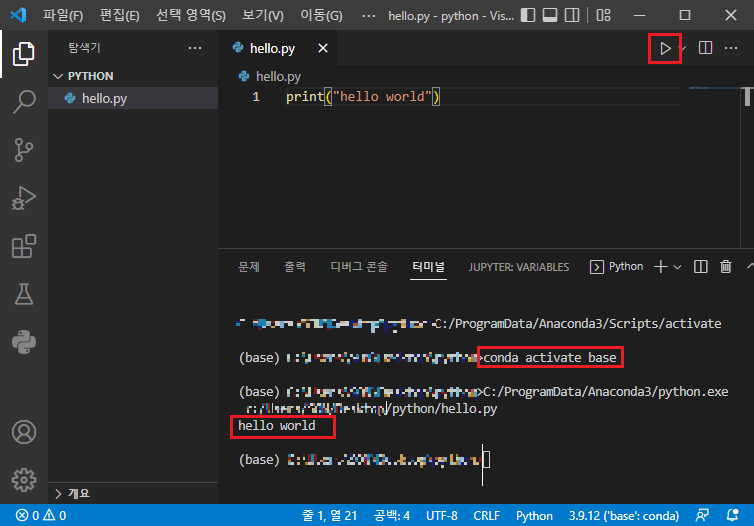
![[Python] Windows 10에 VS Code + 아나콘다 설치](https://3001ssw.com/wp-content/uploads/2024/12/blog_main_banner3.png)