이번 글에서는 윈도우 환경에서 Qt를 설치하는 방법에 대해 알아보겠습니다.
배울 기회가 생겨 시간을 내며 정리하고 있습니다. 틀린 점이 있다면 알려주시면 감사하겠습니다.
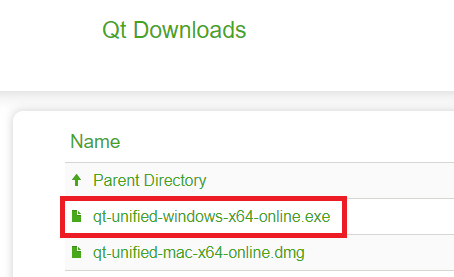
여기를 클릭하여 위 다운로드 페이지로 이동합니다. 그리고 qt-unified-windows-x64-online.exe 파일을 다운로드합니다.
윈도우 설치 파일 뿐만 아니라 맥, 리눅스 설치 파일도 있으니 참고하시길 바랍니다.

위와 같이 파일 다운로드가 완료되면 더블 클릭하여 설치 파일을 실행합니다.
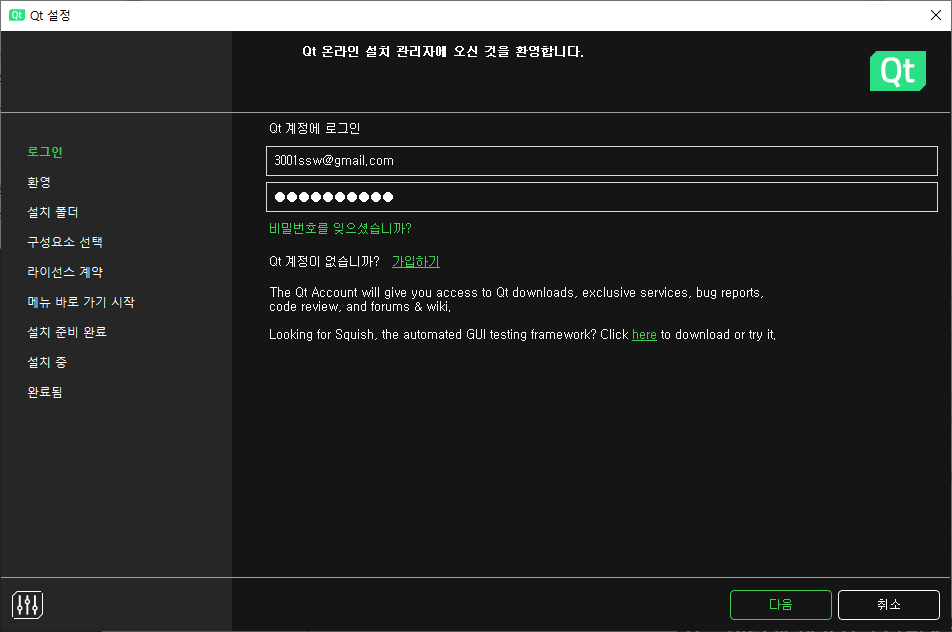
설치 파일을 실행하면 맨 처음 나오는 화면입니다. Qt 계정이 없다면 가입하기를 클릭하며 계정을 생성하시면 됩니다. 계정이 있으시면 계정 아이디/패스워드 입력 후 다음 버튼을 눌러줍니다.
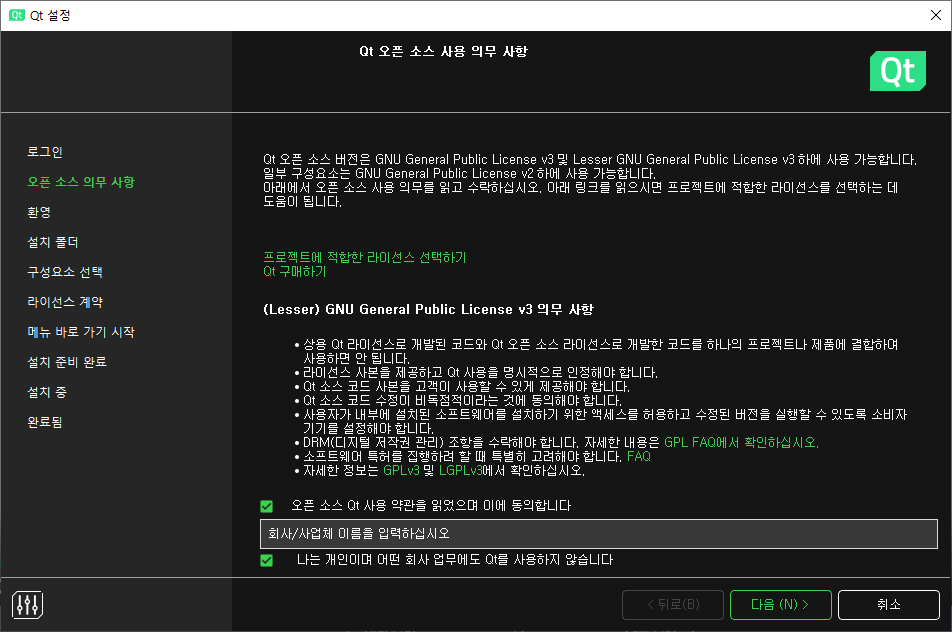
그 다음 오픈 소스 Qt 사용 약관 동의에 체크를 합니다. 그 밑은 개인적으로 사용하시려면 체크 하시고, 아니시라면 회사/사업체 입력 하시길 바랍니다.
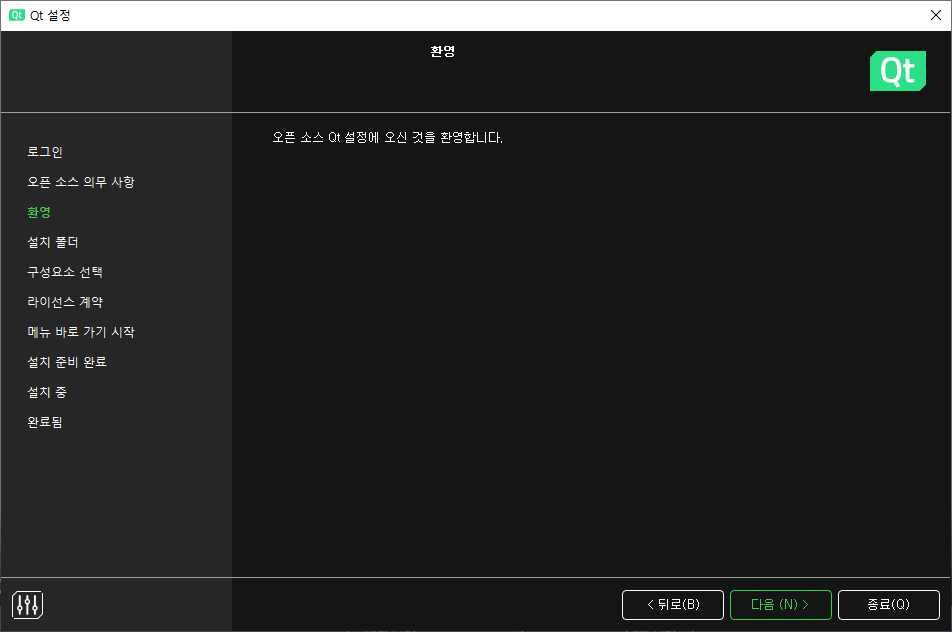
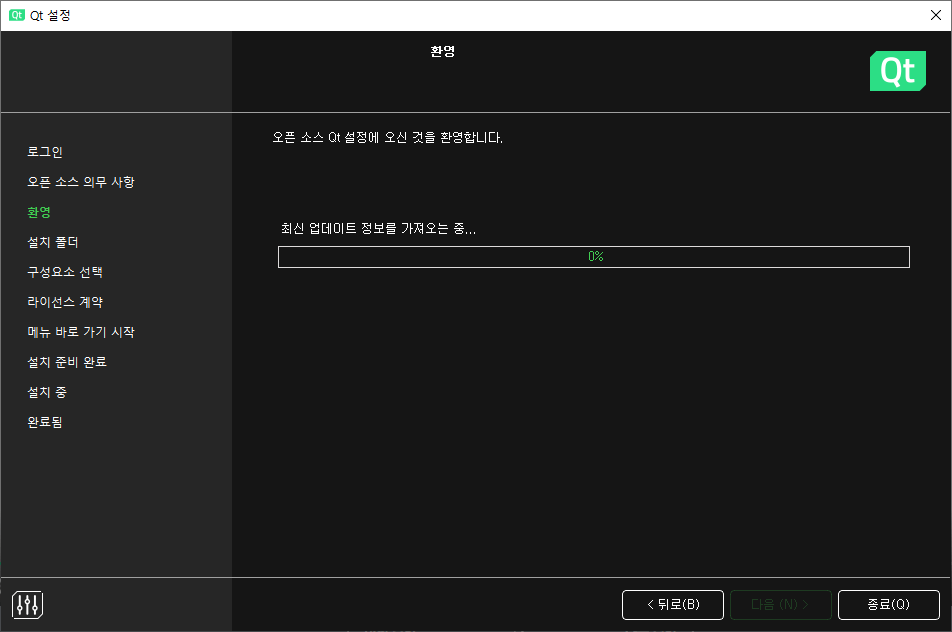
환영 메시지가 나오면 다음 버튼을 눌러주세요 그러면 온라인 정보를 가져옵니다.
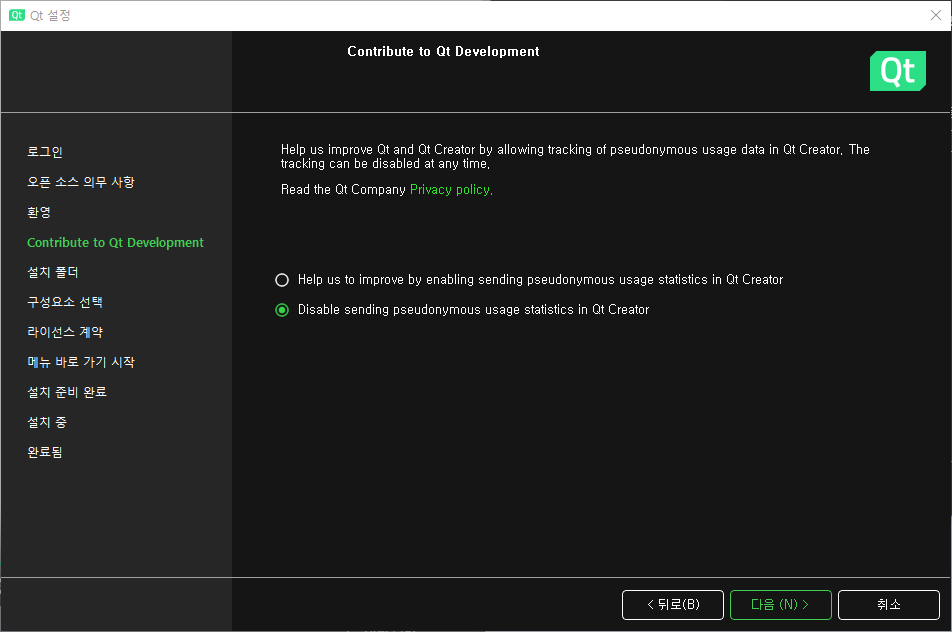
Qt 및 Qt Creator 개선을 위한 통계 전송이네요. 저는 전송하지 않는 버튼을 클릭하였습니다.
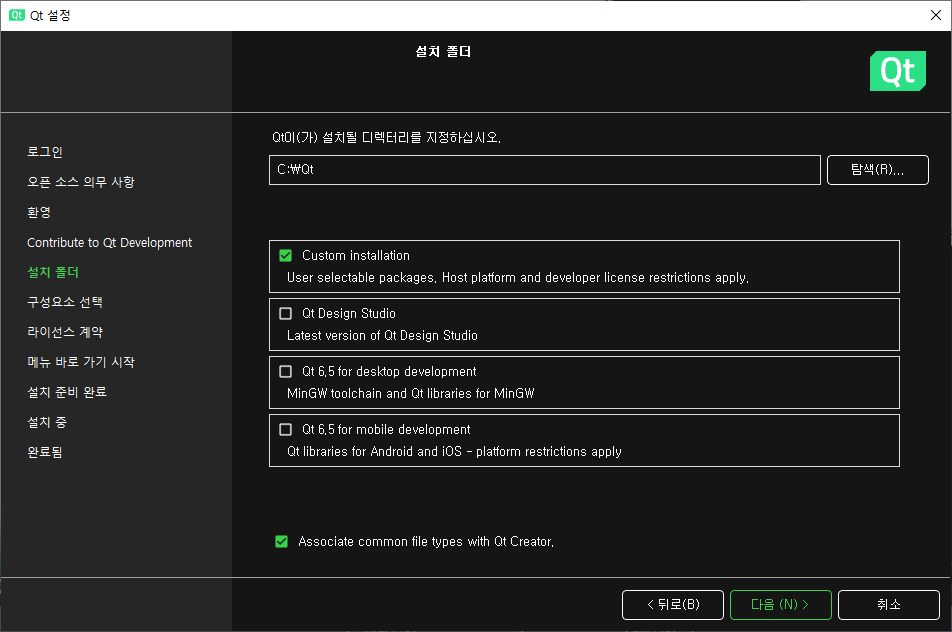
그 다음 화면은 Qt 설치 폴더를 지정하는 화면 입니다. 우선 Custom installation만 체크한 뒤 다음 버튼을 클릭합니다.
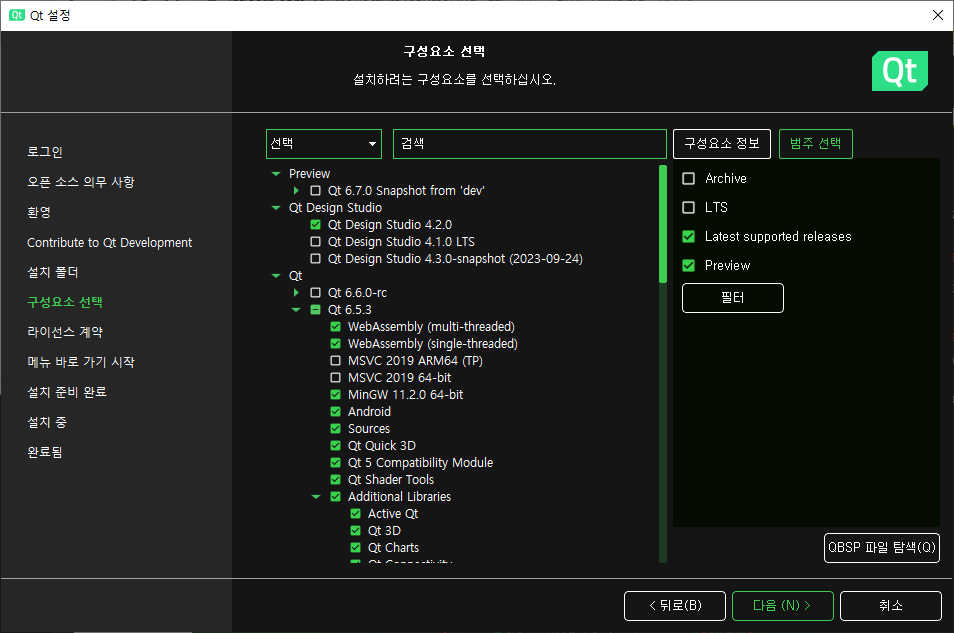
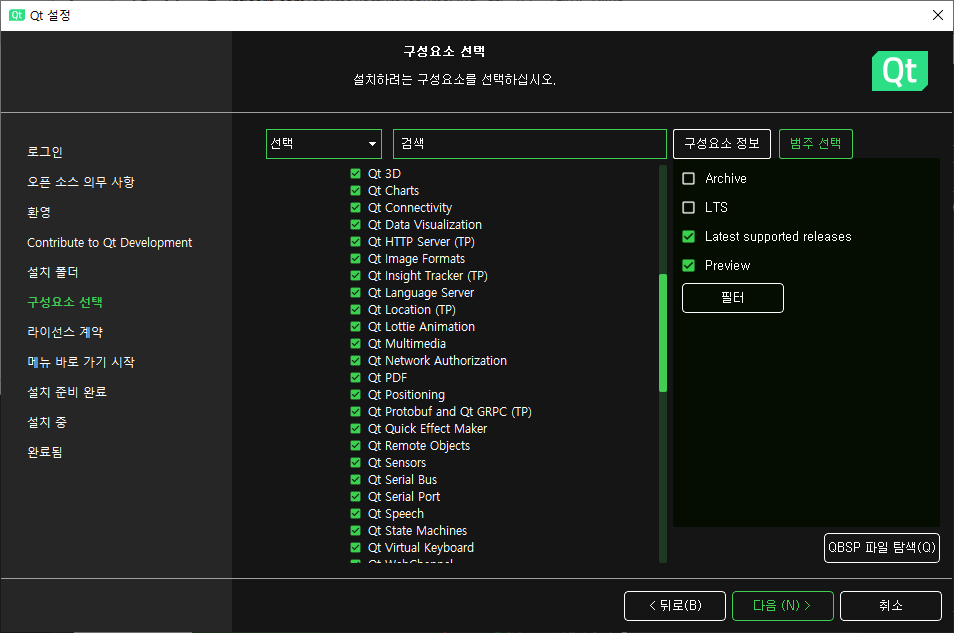
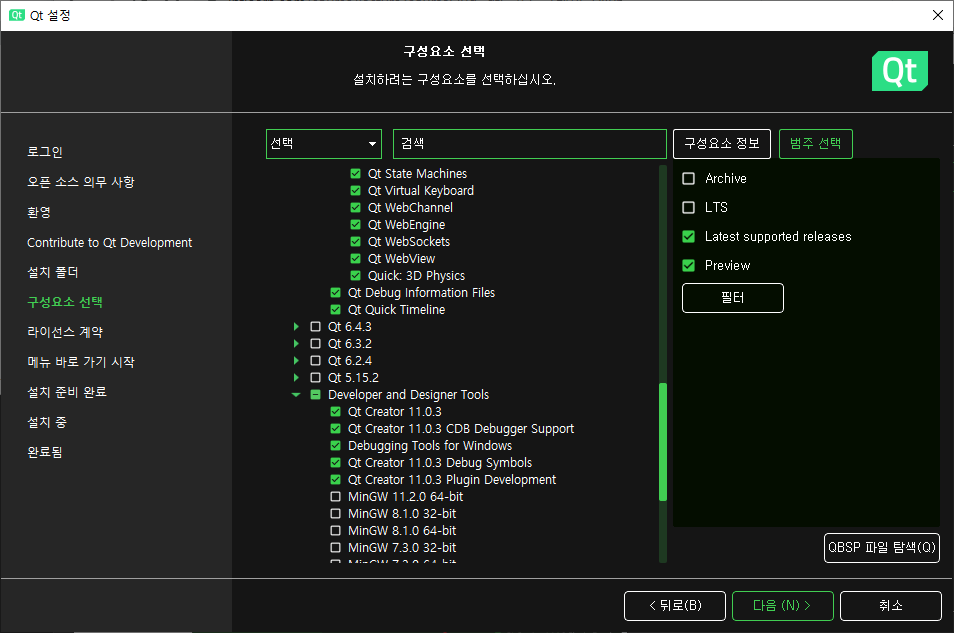
구성 요소를 선택하는 화면 입니다. 설치 파일 버전마다 화면이 달라질 수 있으니 아래 목록은 찾아서 선택하시길 바랍니다.
- Qt Creator 11.0.3 Debug Symbols
- Qt Creator 11.0.3 Plugin Development
- Qt Installer Framework 4.6
- CMake 3.24.2
- Ninja 1.10.2
그 다음 저는 Qt 버전으로 6.5.3 버전을 선택하였습니다. 선택한 버전을 펼쳐보면 하위에 많은 항목들이 있습니다.
생각보다 많은 메모리를 차지하니 이 글을 보시는 분들은 필요한 기능만 선택하시면 됩니다. 예를 들어 Android 환경에서 동작하는 프로그램을 만드시려면 Qt 6.5.3에 보시면 Android 라는 항목을 체크해야 합니다.
저는 귀찮아서 MSVC 2019 라고 써져 있는 항목을 제외한 모든 항목을 선택하였습니다.
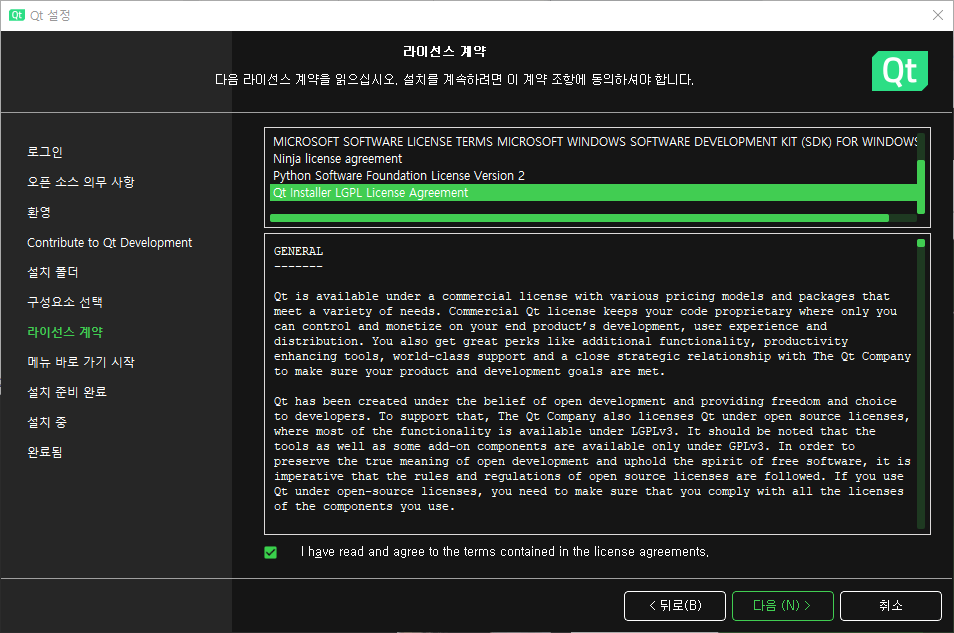
그 다음 화면은 라이센스 화면입니다. 사용할 수 있는 몇 가지 라이센스가 있는데 저는 Qt Installer LGPL License Agreement를 선택하였습니다.
라이센스에 대한 설명은 다른 글에서 설명 하겠습니다.
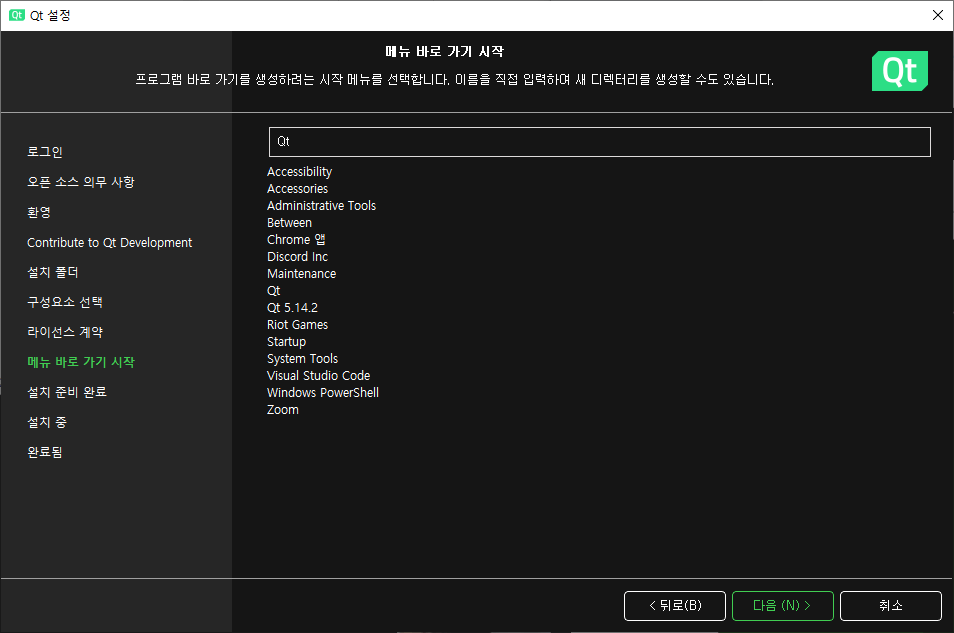
메뉴 바로 가기 생성 입니다. 다음 버튼을 눌러줍니다.
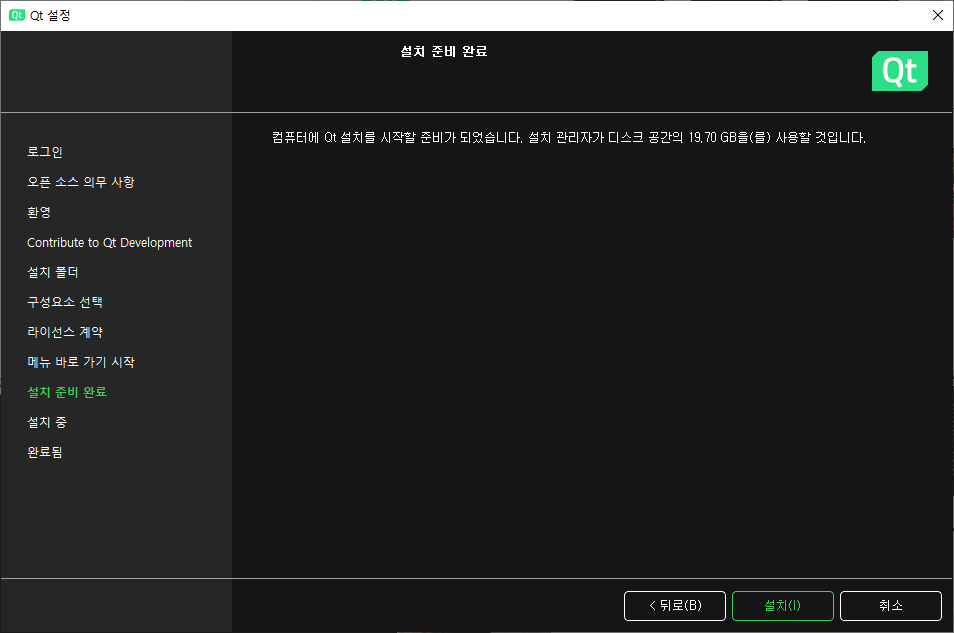
총 19.7GB 용량을 사용한다고 합니다. 설치 버튼을 눌러줍니다.
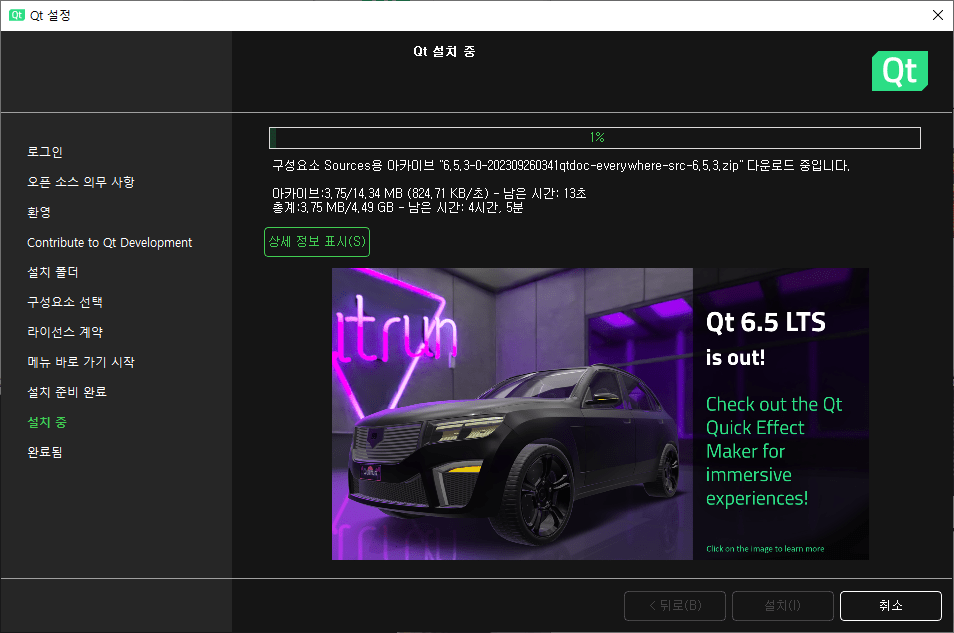
설치 화면입니다. 시간이 오래 걸리니 잠시 느긋하게 기다려 줍니다.

설치가 완료된 화면입니다. 완료 버튼을 눌러 줍니다.
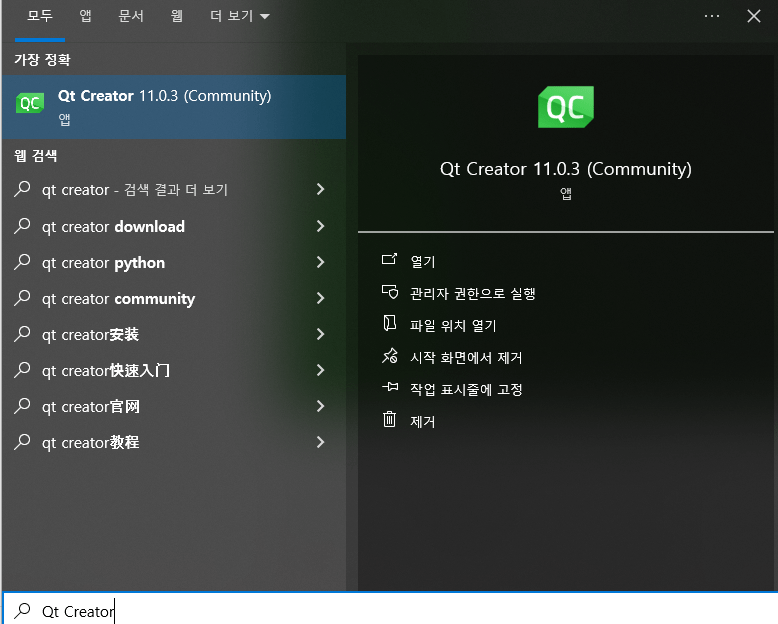
제대로 설치 되었나 확인하기 위해 시작 화면에서 Qt Creator를 입력합니다.
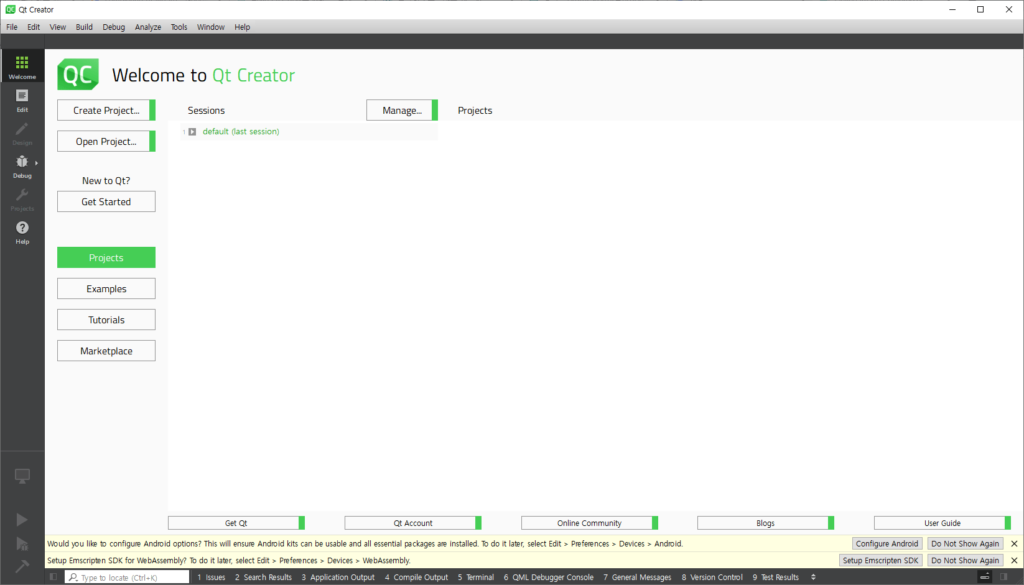
실행 시켜 정상적으로 동작하는지 확인합니다.
이상으로 Qt Creator까지 설치해보았습니다.
![[Qt] Qt Creator 설치](https://3001ssw.com/wp-content/uploads/2024/12/blog_main_banner3.png)