이번 글에서는 윈도우에서 IIS를 통해 FTP를 구축해보겠습니다.
제어판 – 프로그램 – 프로그램 제거를 클릭합니다.
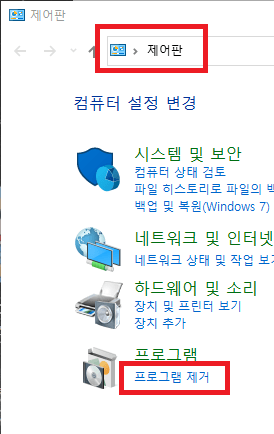
그 다음 좌측 메뉴 중 Windows 기능 켜기/끄기를 클릭합니다.
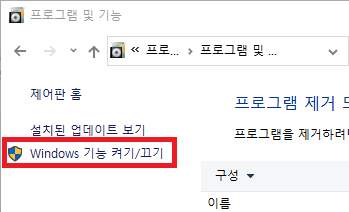
그러면 아래와 같은 Windows 기능 켜기끄기 화면이 나오는데, 목록 중 인터넷 정보 서비스 – FTP 서버를 아래와 같이 선택합니다.
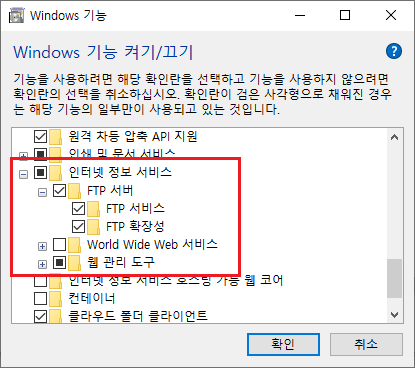
그리고 FTP 서버로 쓸 폴더를 하나 생성해줍니다. 저는 C:\에 FTP폴더를 하나 생성하였습니다.(C:\FTP)
윈도우 키를 눌러 시작 – IIS라고 검색하면 아래와 같이 IIS(인터넷 정보 서비스) 관리자가 나타납니다. 클릭하여 실행시켜 줍니다.
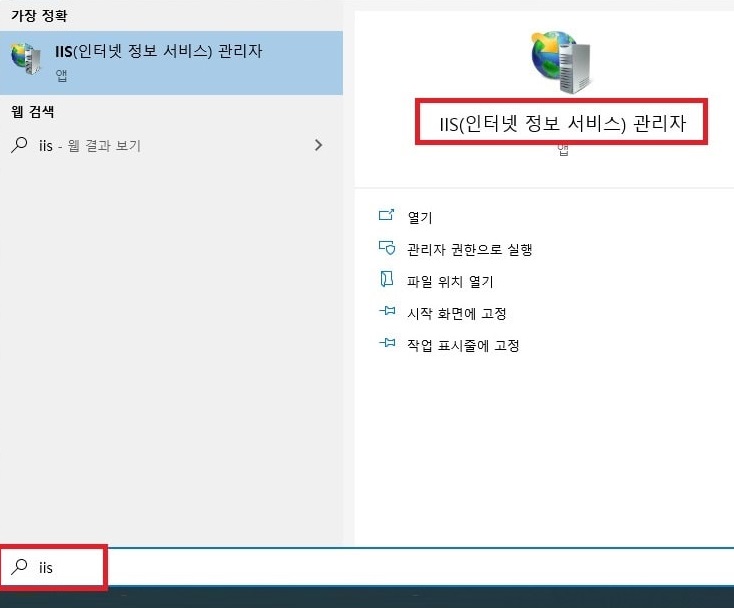
아래와 같이 좌측에 사이트 우클릭 – FTP 사이트 추가를 선택해줍니다.
그럼 아래와 같이 화면이 나오는데 FTP 사이트 이름과, 아까만들어준 FTP 경로를 입력해줍니다.
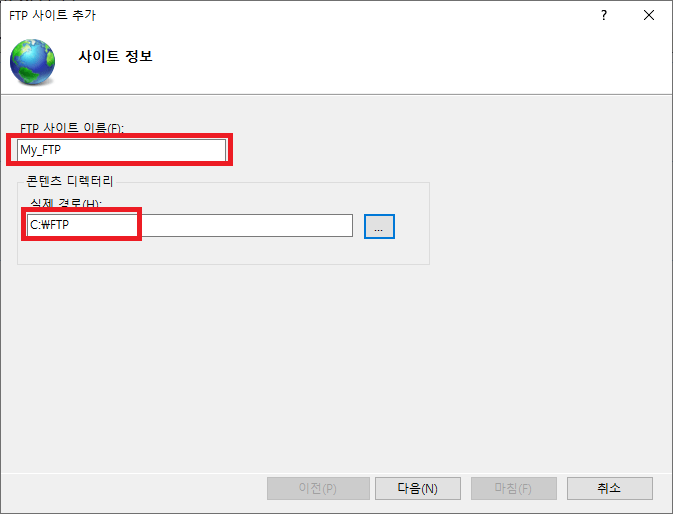
우선 SSL 사용 안함을 선택해주시고 다음을 선택합니다.
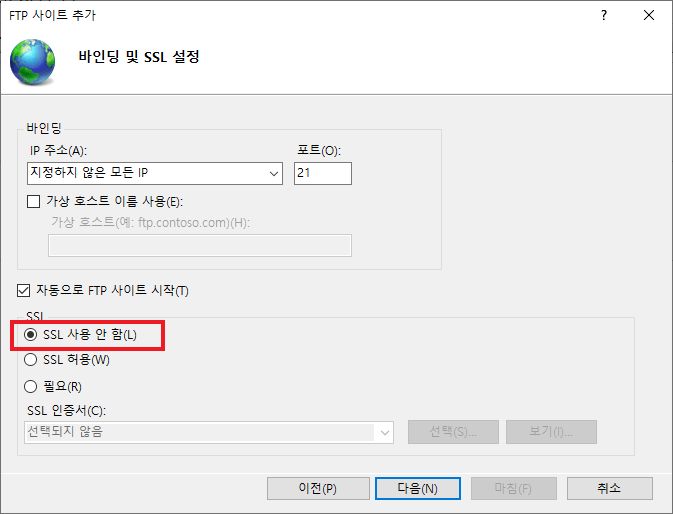
기본 선택해주시고 우선 액세스는 선택되지 않음으로 해줍니다.
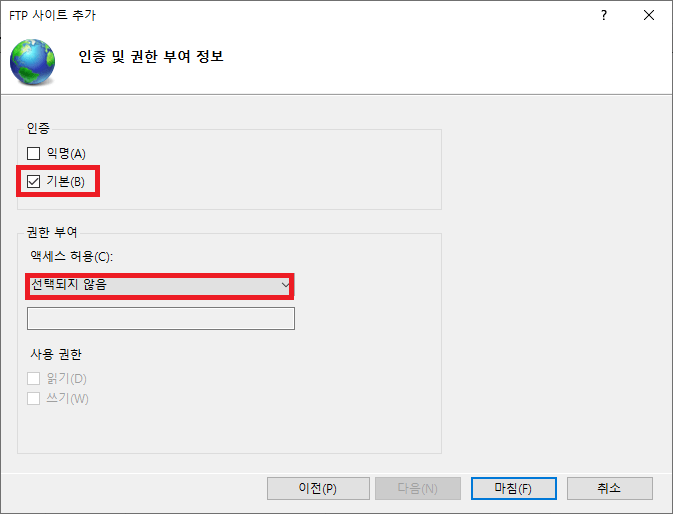
그러면 좌측에 만들어준 MY_FTP가 보입니다.
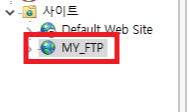
이제 FTP에 접속 가능한 사용자를 생성해보겠습니다. 내 컴퓨터 우클릭 – 관리를 선택해줍니다.
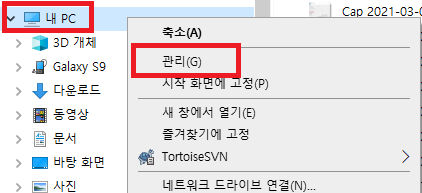
그리고 로컬 사용자 및 그룹 – 사용자를 선택해 주시고, 우클릭 하여 새 사용자를 선택해줍니다.
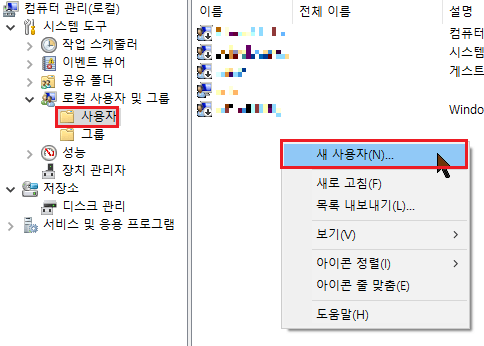
그리고 아래와 같이 새 사용자를 추가해줍니다.
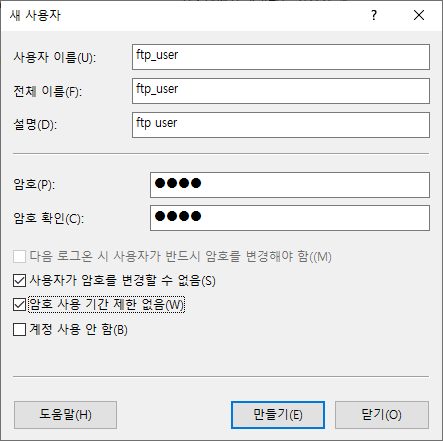
그러면 이전 화면에 아래와 같이 추가됩니다.
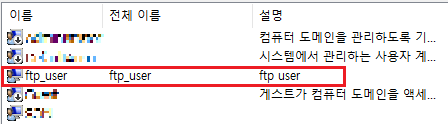
다시 아까 IIS 화면으로 이동하겠습니다. 그리고 MY_FTP에서 FTP 권한 부여 규칙을 선택합니다.
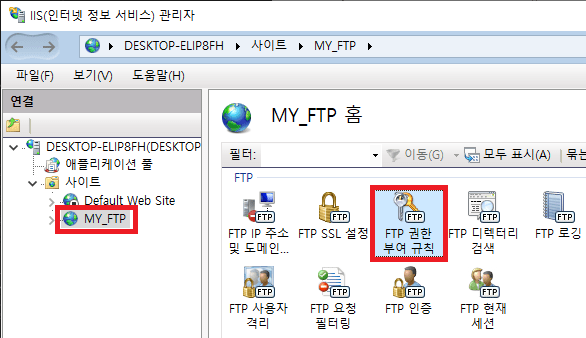
그 다음 아래와 같이 우클릭 – 허용 규칙 추가를 선택합니다.
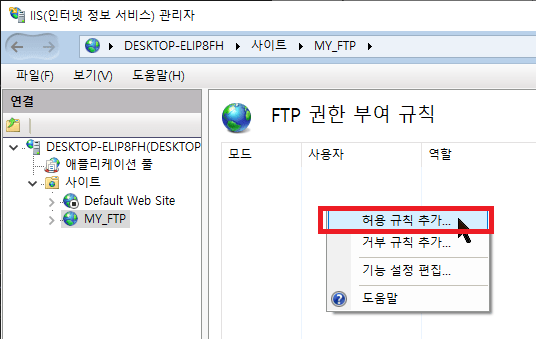
그 다음 아까 만들어준 사용자를 추가합니다.
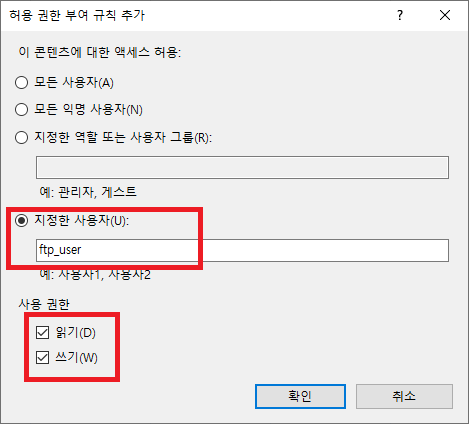
이제 확인해보겠습니다. FTP 프로그램을 실행시켜 주시거나 IE를 실행하여 확인합니다.
원래 크롬 엣지에서 됐었는데 요샌 잘 안됩니다. IE를 켜서 주소창에 127.0.0.1 을 입력합니다.
그 다음 아래와 같이 사용자 정보를 입력해서 로그온을 눌러줍니다.
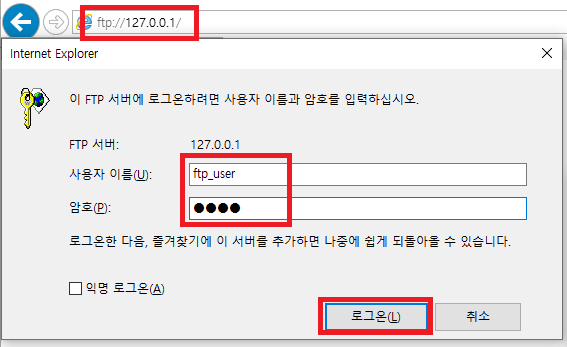
만약 FTP 폴더에 파일이 있으면 아래와 같이 브라우저에 표시됩니다.
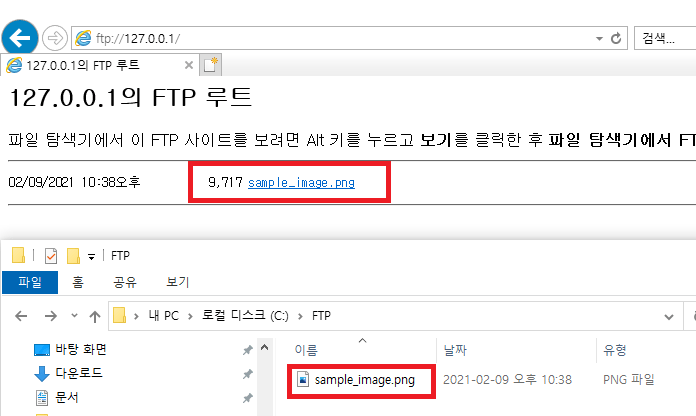
여기까지 윈도우에서 FTP 서버 만들기를 해봤습니다.
다음글에서는 FTP 클라이언트 프로그래밍을 해보겠습니다.
![[WinAPI] Windows FTP IIS 설정하기 – 2](https://3001ssw.com/wp-content/uploads/2024/12/blog_main_banner3.png)