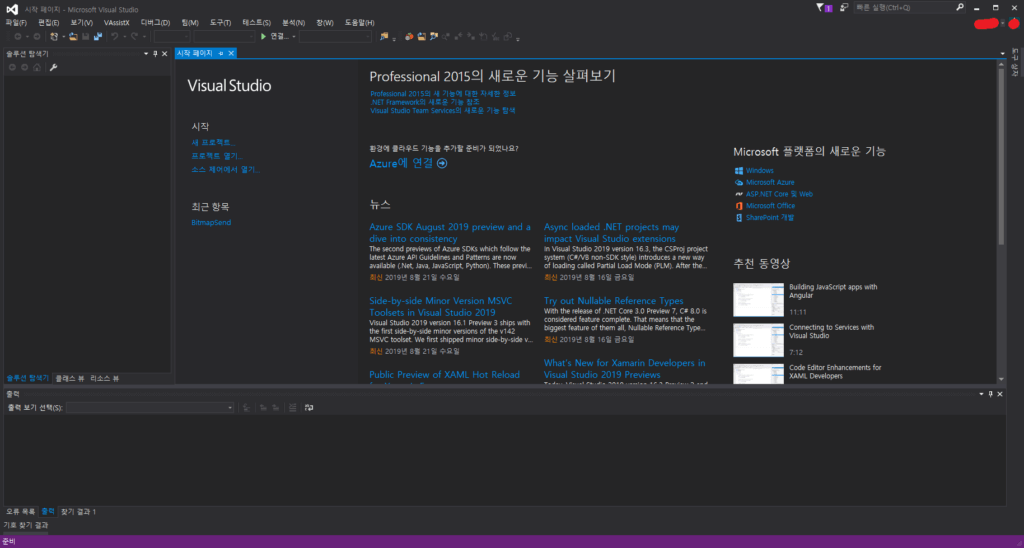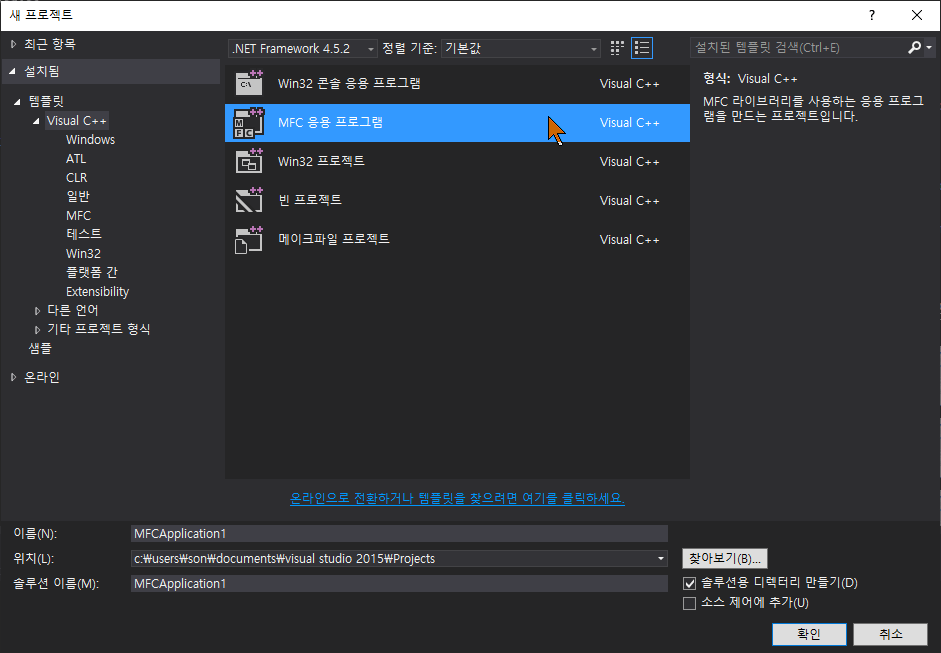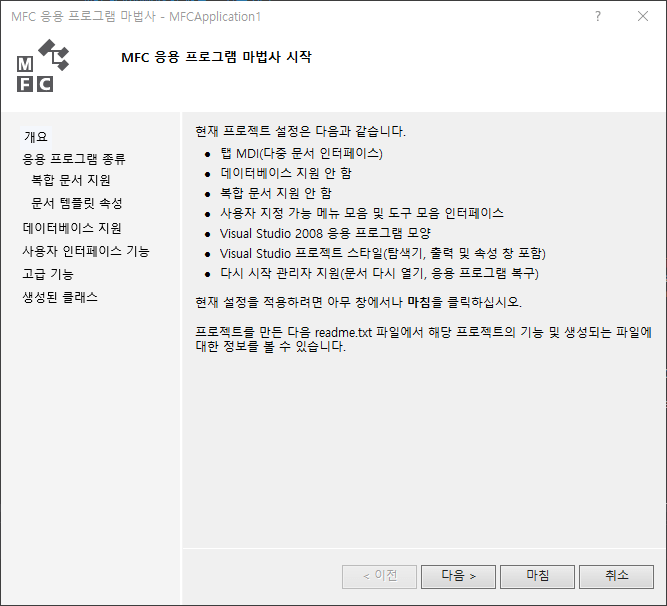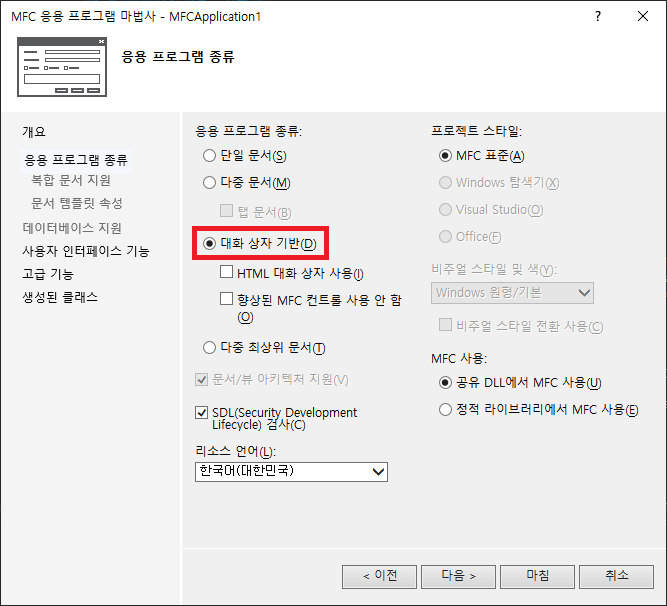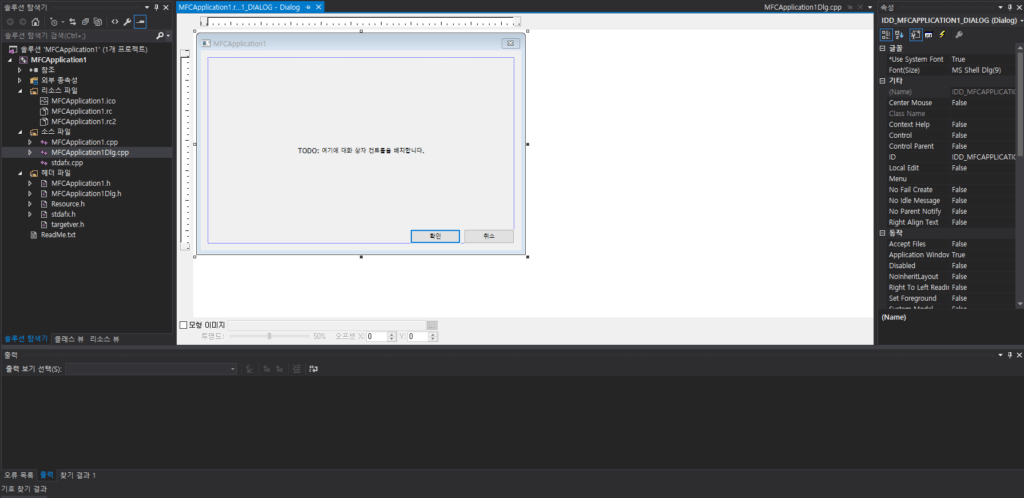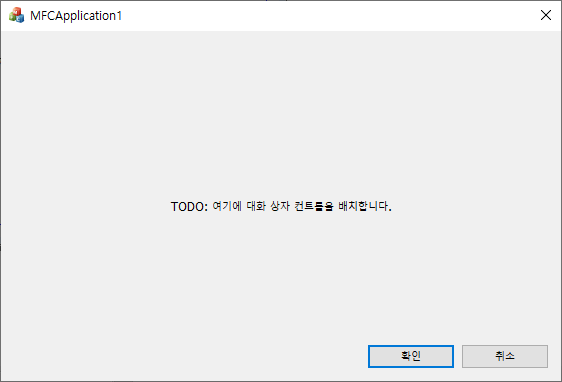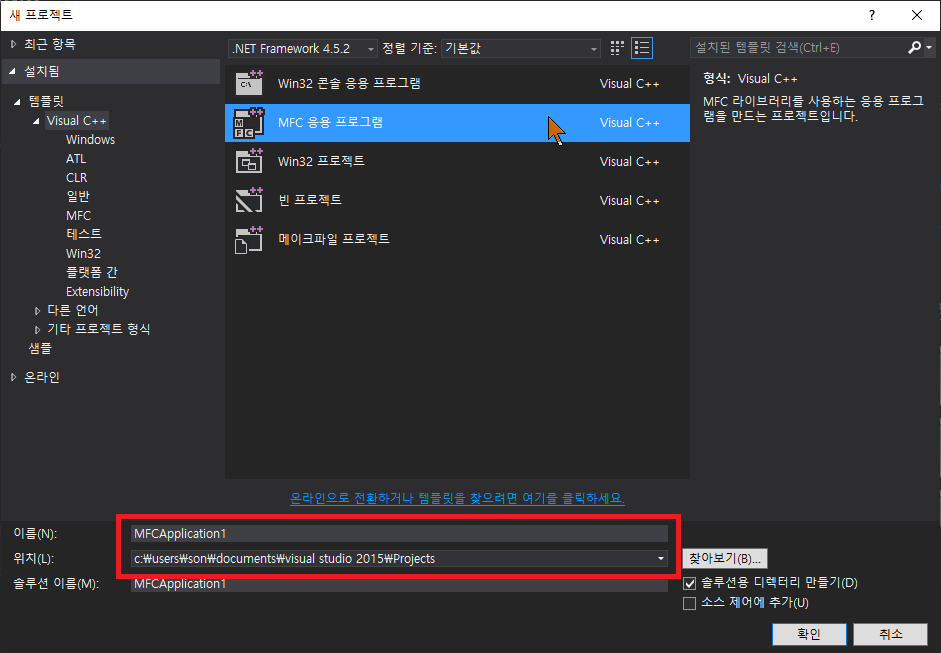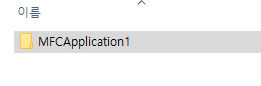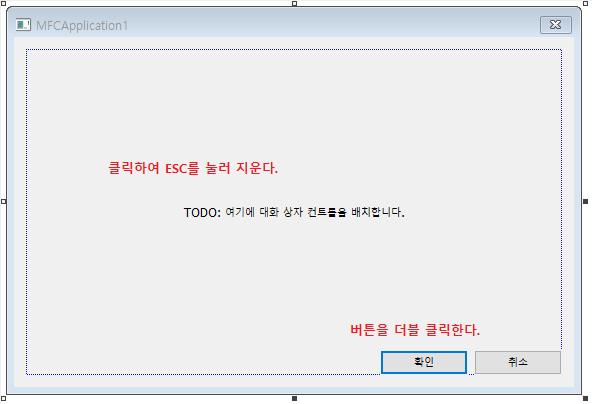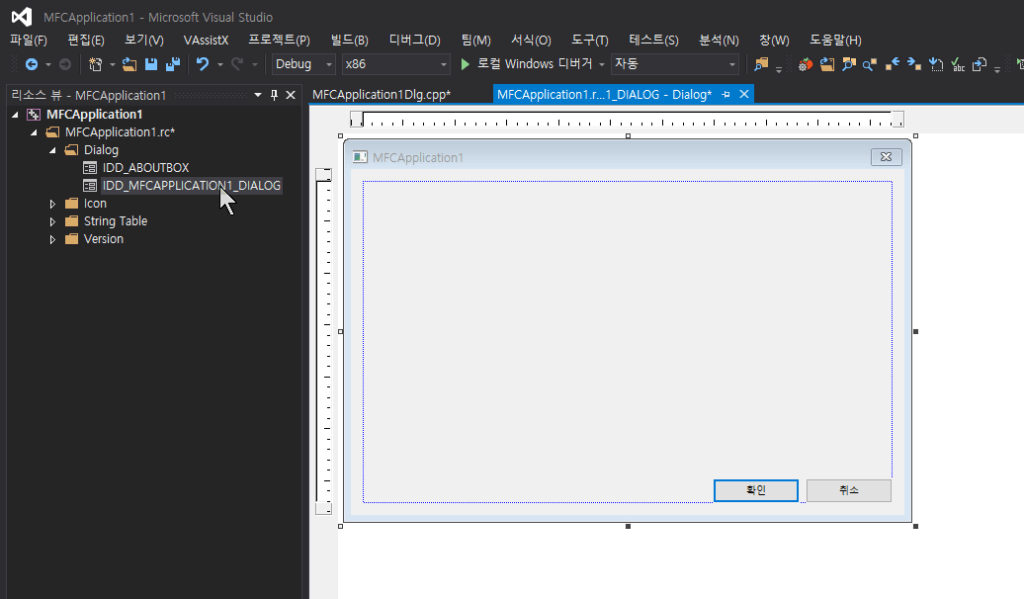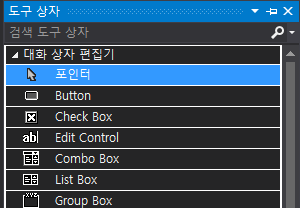기존 티스토리에 있던 글을 다시 올린 글 입니다. 실제 글을 썼던 시기와 차이가 있어 글이 정확하지 않을 수 있습니다.
대화 상자 만들기 앞전에 Visual Studio를 다운 받아야 합니다. 여기를 눌러 Visual Studio를 다운받아주세요.
저는 2015 버전 Visual Studio C++ 기준으로 글을 쓰겠습니다.
Visual Studio 2017까지 써봤는데, 개인적으로 2015가 제일 편하더라구요.
각자 편하고 원하시는 버전 다운 받아서 차근차근 따라하시길 바랍니다.
Visual Studio C++를 다운 받으시면 아래 화면이 나옵니다.
Visual Studio를 설치 했으니 이제 대화 상자를 만들어야겠죠?
좌측 상단에 파일 – 새로만들기 – 프로젝트 를 클릭하시면 아래와 같은 화면이 나옵니다.
MFC 기반으로 윈도우 프로그램을 만들거니까 MFC 응용 프로그램을 선택 하신 뒤 하단에 이름, 위치를 입력하시고 확인 누르시면 됩니다.
입력하시고 확인을 누르시면 아래 화면이 나옵니다. 다음을 눌러주시면 됩니다.
대화상자 기반을 클릭 하신 후 마침 버튼을 누르시면 됩니다.
정상적으로 하셨다면 아래와 같이 TODO: 여기에 ~ 라고 써져있고 버튼 두개 있는 대화상자가 나타납니다.
이 상태에서 Ctrl + F5를 클릭하시면 Visual Studio에 있는 그림과 같은 대화상자가 실행 됩니다.
이 실행 프로그램이 어디에 있는지 확인해야겠죠?
아까 위에서 프로젝트를 만들 때 설정해놓은 폴더 위치로 이동합니다.
해당 폴더에 우리가 만든 솔루션 이름으로 폴더가 있고, 폴더 들어가 보면 솔루션 파일이 있습니다.
위에서 Ctrl + F5해서 만든 파일은 Debug 폴더에 만들어져 있습니다.
지금까지 프로그램을 만들기 위해 새 프로젝트를 생성하고 윈도우 프로그램을 만들기 위해 MFC 응용 프로그램을 생성 하고 실행 파일을 생성하는 과정을 알아 봤습니다.
프로젝트가 기본적으로 생성하면 대화상자에는 “TODO : ~ ” 로 시작하는 스태틱 컨트롤, 그리고 확인 버튼, 취소 버튼이 있습니다.
항상 처음 시작하면 스태틱 컨트롤은 삭제해주시고, 확인, 취소 버튼은 더블 클릭 해주시길 바랍니다.
그리고 좌측 상단 메뉴에서 보기 – 도구상자와 , 보기 – 리소스 뷰를 클릭 합니다.
도구상자는 컨트롤 목록을 보여주며, 리소스 뷰에서 대화상자 위에 컨트롤을 그려 컨트롤을 입력할 수 있습니다.
리소스 뷰, IDD_MFCAPPLICATION1_DIALOG를 더블클릭하면 우측 화면이 보인다.
아직 아무런 기능이 없는 프로그램이지만, 대화상자에 컨트롤을 하나씩 추가하고, 기능들을 하나씩 추가하다 보면 원하는 기능을 수행하는 프로그램을 만들 수 있을 겁니다.
이상으로 대화상자를 만들어 보았습니다.
![[MFC] 대화 상자 만들기](https://3001ssw.com/wp-content/uploads/2024/12/blog_main_banner3.png)