이번 글에서는 OpenCV를 설치하여 Visual 2019에서 사용하는 방법을 알아보겠습니다.
우선 OpenCV 라이브러리를 설치하겠습니다.
여기로 접속하여 opencv 홈페이지에 접속합니다. 접속하시면 아래와 같이 상단에 Releases 메뉴가 있습니다. 해당 메뉴를 클릭합니다.
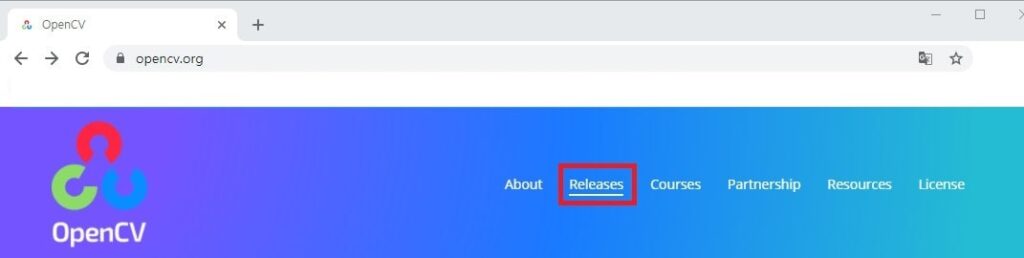
아래와 같이 다음 화면에서 원하는 버전을 찾아 Windows 버튼을 클릭하면 다운로드 됩니다.
저는 OpenCV-4.5.0을 다운받겠습니다.
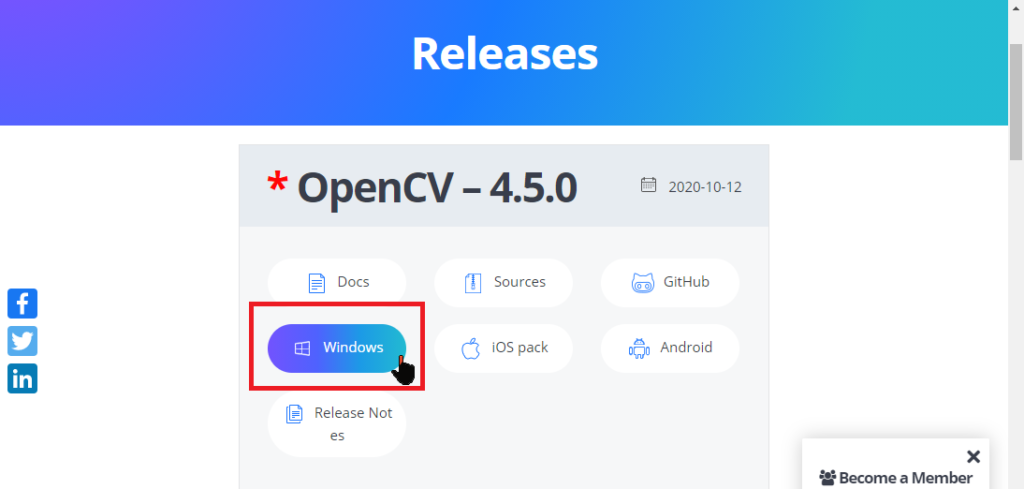
버튼을 누르면 아래 이미지와 같은 프로그램이 설치됩니다.

이 프로그램을 실행시켜 opencv를 저장할 위치를 설정하시고 Extract 버튼을 선택합니다.
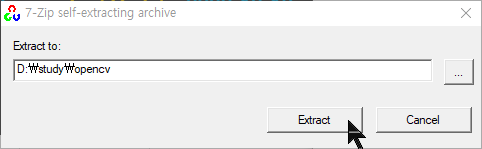
추출된 opencv 폴더 구조는 아래와 같습니다.
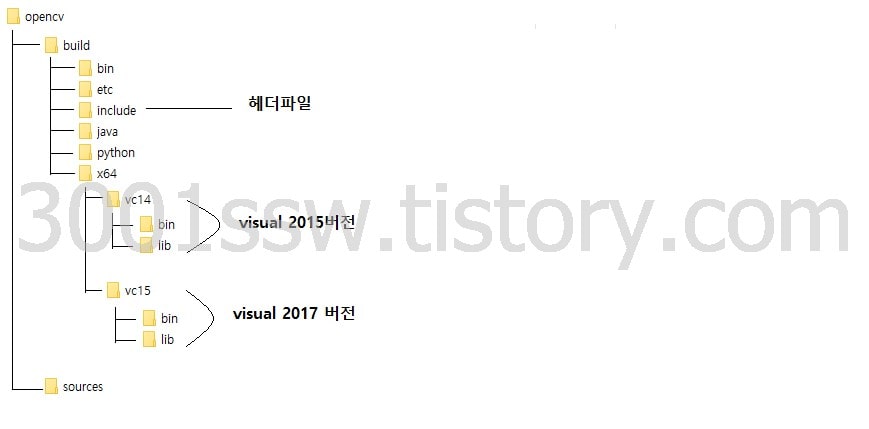
참고로 visual 2019에서는 vc15를 사용하시면 됩니다. 또, opencv 라이브러리는 x64만 제공합니다.
x86환경에서는 opencv/sources의 소스를 이용하여 x86 라이브러리를 만들어서 사용하셔야 합니다.
자, 이제 Visual 2019를 실행하셔서 아래와 같이 새 프로젝트를 만들어줍니다.
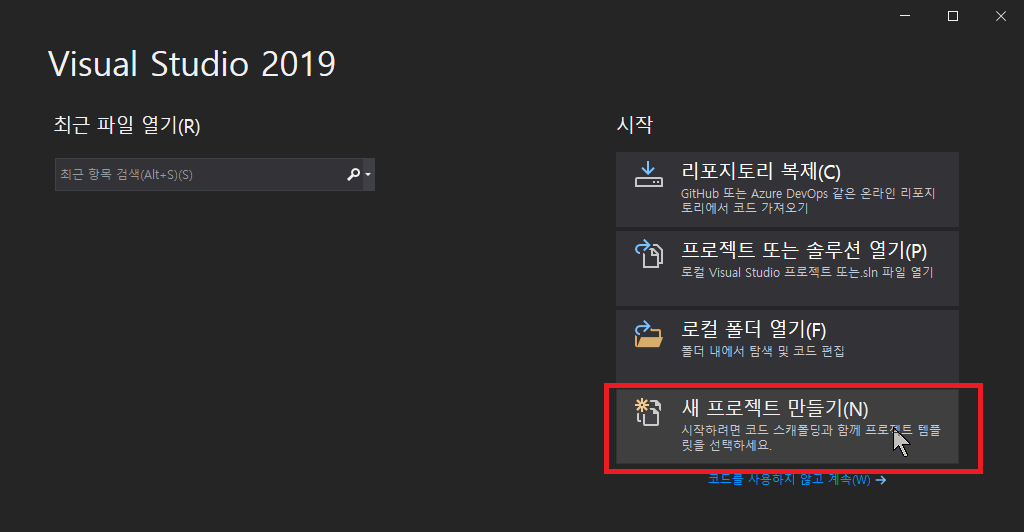
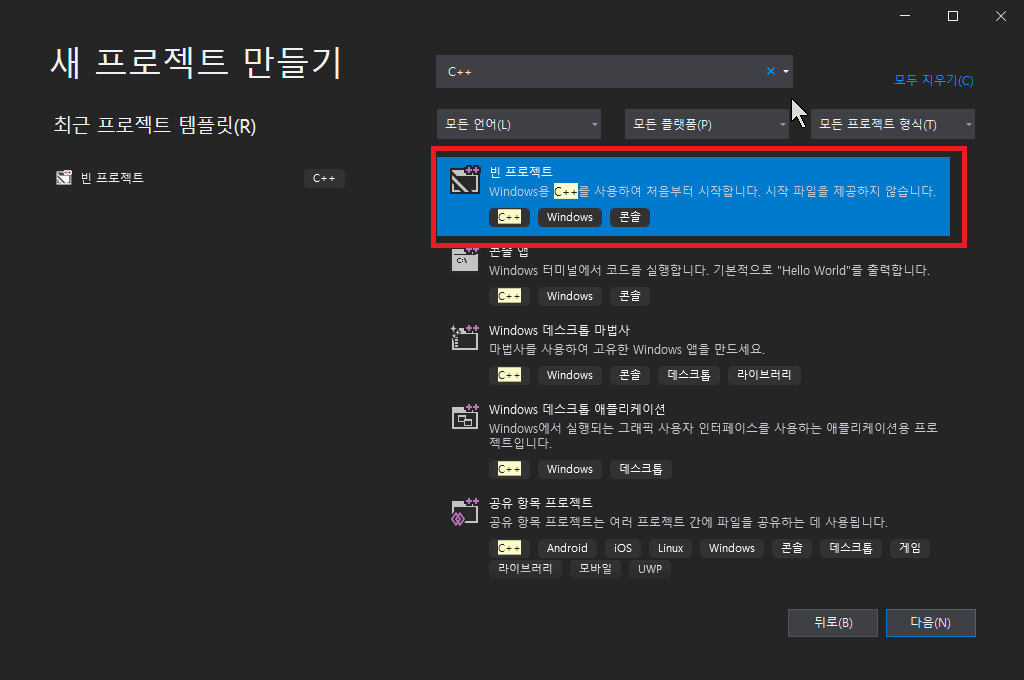
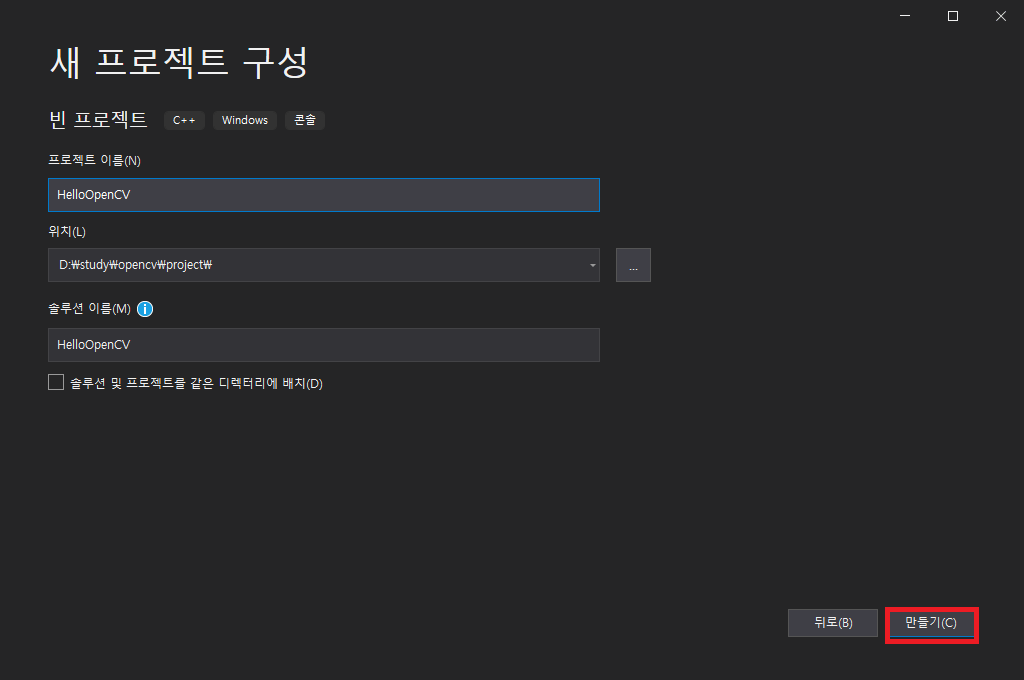
main 함수를 만드신 후에 프로젝트를 우클릭하여 속성에 들어갑니다.
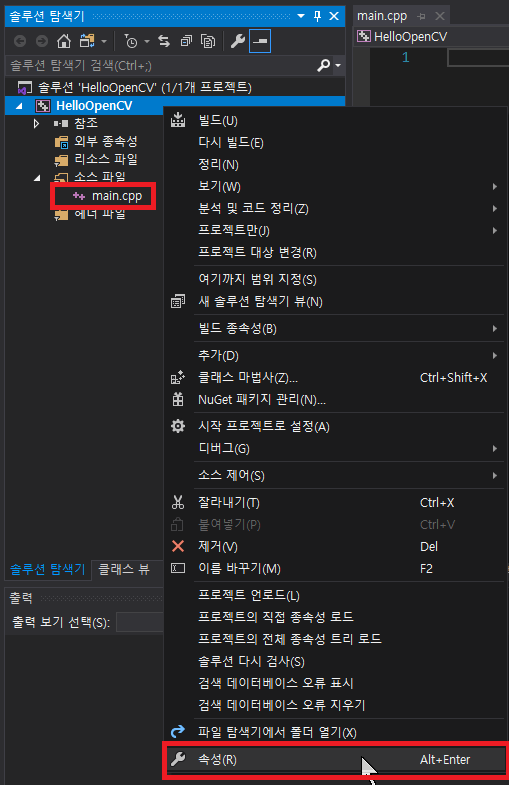
프로젝트 설정을 아래와 같이 정확히 입력해주세요. 플랫폼을 x64로 설정하셔야합니다.
C/C++ – 일반 – 추가 포함 디렉터리에 위에서 추출한 opencv/build/include경로를 지정해줍니다.
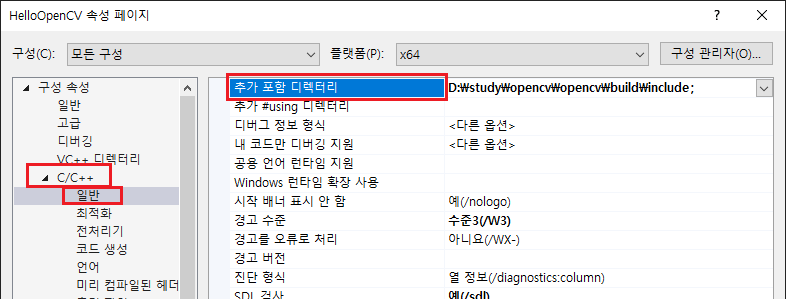
링커 – 일반 – 추가 라이브러리 디렉터리에 위에서 추출한 opencv/build/x64/vc15/lib 경로를 지정해주세요
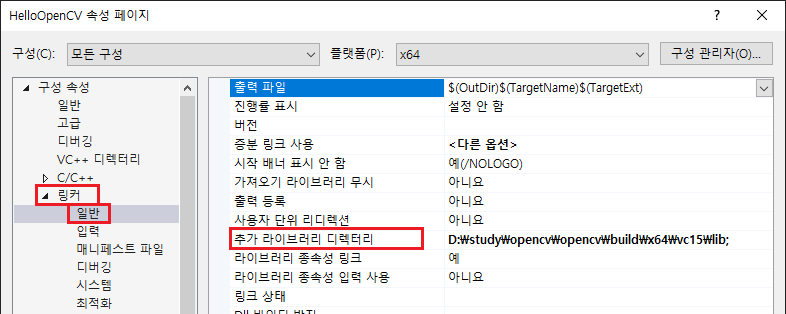
링커 – 입력 – 추가 종속성에 opencv_world450.lib를 입력합니다.
참고로 Debug엔 opencv_world450d.lib를, Release엔 opencv_world450.lib를 입력하셔야합니다.
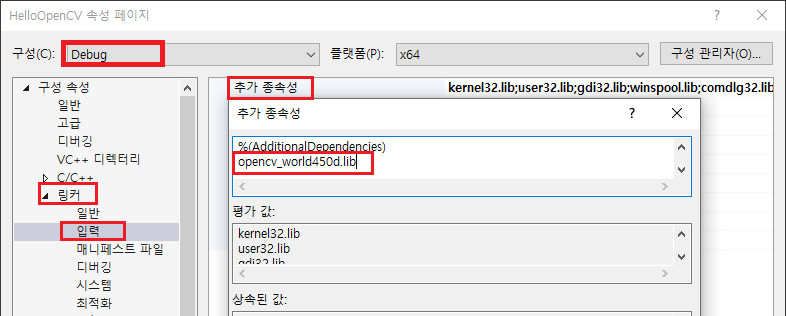
Debug
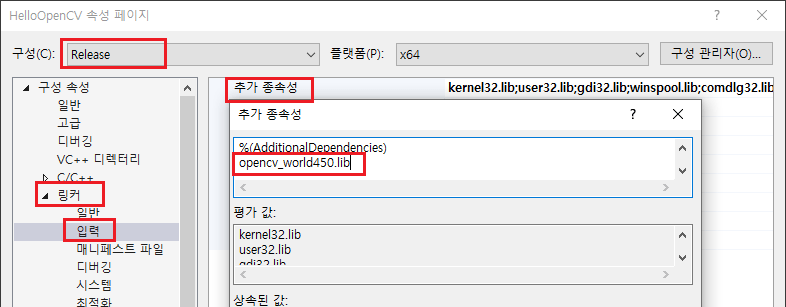
Release
아래와 같이 코드를 입력합니다.
#include <iostream>
#include "opencv2/opencv.hpp"
using namespace std;
using namespace cv;
int main()
{
Mat src = imread("opencv.png", IMREAD_COLOR);
if (false == src.empty())
{
imshow("opencv", src);
waitKey();
destroyAllWindows();
}
return 0;
}
이 상태로 빌드하시고, 실행하면 아마 아래와 같이 메시지가 나타날겁니다.
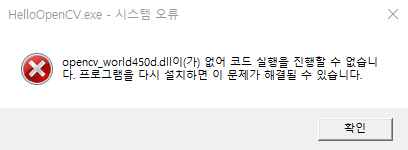
opencv/build/x64/vc15/bin 위치에 있는 opencv_world450d.lib 파일을 실행되는 프로그램과 같은 폴더에 이동합니다.
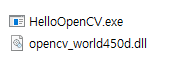
실행시켜 봅니다. 정상적으로 실행되면 아래와 같이 프로그램이 실행되며 코드에 입력된 이미지가 출력되게 됩니다.
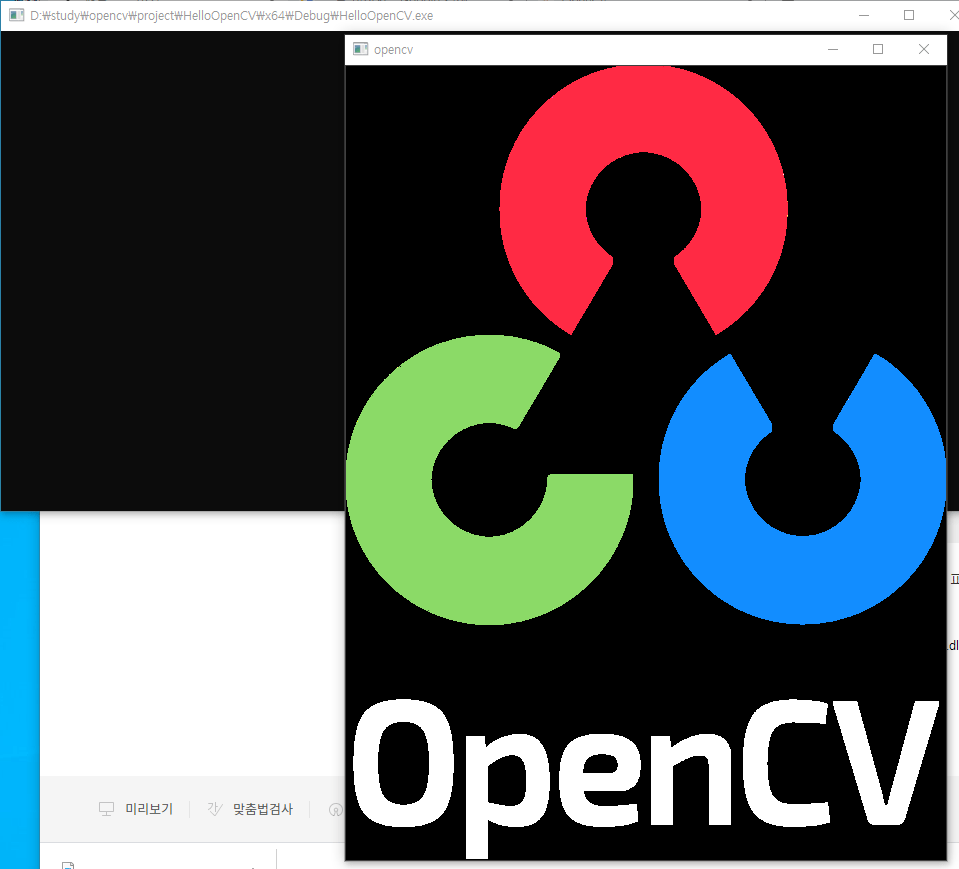
위 방법의 경우 헤더파일과 라이브러리 경로를 직접 입력하였고, dll 파일을 일일히 넣어 실행시켰습니다.
저걸 프로젝트마다 설정하려고 하면 그것 조차 일이 됩니다.
다음 글에서는 자바 경로 지정처럼, opencv 경로 지정을 하여 프로젝트 속성을 쉽게 만들어 보도록 하겠습니다.비슷하겠지만 그래도 조금이라도 손 들가게…
p.s
- 빌드가 안된다면 프로젝트 x86속성에 입력한건 아닌지, x86으로 빌드하는건 아닌지 확인합니다.
위에서도 말했지만 x64라이브러리만 제공합니다. - 이번 글에서는 경로를 일일히 다 지정을 해줬습니다. 경로가 제대로 입력됐는지 확인합니다.
- .exe 파일과 .dll이 같은 경로에 있는지 확인합니다. 참고로 F5를 눌러 디버깅으로 시작하셨다면 프로젝트 속성 – 구성 속성 – 디버깅 – 작업 디렉터리를 $(OutDir)로 입력하셔야합니다.
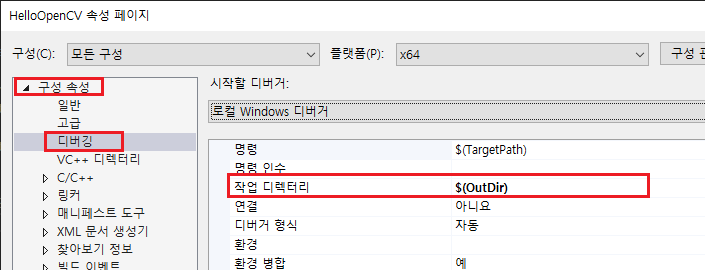
![[OpenCV] Visual 2019에 OpenCV 설치하기](https://3001ssw.com/wp-content/uploads/2024/12/blog_main_banner3.png)